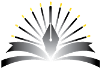When you open a course, Its "Table of Contents" are shown with course summary on top. Note that course contents are presented in two ways:
The right-side panel of the page is performance panel, that presents top percentage, class topper, diary status, logged in user status, and important alerts or guide lines for the user as per his role. This panel also includes:
When you click on it, System will presents you task status, Lecture/Lab Tasks status for the selected class and assignments. For further details visit Learning Tasks section.
When you click on it, System will presents you the real time stats of learning for the selected class that includes:
When you click on it, System will presents you the real time class level stats of learning for the selected class that includes:
There are two types of toolbars in the lecture:
When you click on this, a light-background denotes the sticky mode and options will remain open. When you click again the toolbar will hide. Following options are available on this toolbar:
Provides the summary of the course that can be edited in the course details. Its dynamic and should include the purpose of the subject, Pre-requisites, Text books, Discussion group details, Guidelines for students, teachers details and anything other you want.
Teacher is able to see this option and view his classes for this subject. We support many subject for a class (school context) and one subject with many classes (university context). Teacher has the capability to open and close the doors of his class to control his class students.
This will display the aliases (other names) of the subject through which they can be used in browser links as well. The main teacher has the capability to manage these tags.
This will open the overall contribution summay of the logged in user in the subject and also provide some details about other teachers contribution in a simple report form with real time analytics.
Student can click on this to check about his subscribtion status in the cours. Student can Un-subscribe from one class and join another class via this option.
Teacher can request the main teacher of the course to become a cooperation teacher subjected to the approval of main teacher.
When you click on this, a light-background denotes the sticky mode and options will remain open. When you click again the toolbar will hide. Following options are available on this toolbar:
Provides the summary of the current lecture that can be edited by modifying the current lecture details. This also provides the stats about learning time, teachers, followers of the lecture, visibility status and contributions by teacher in the current lecture. Summary should include the objectives, examples, learning methodologies, basic proof of concepts, links to gamificaiton and so on.
Students can open the diary of this course for his class and manage the homeworks and their tracking automatically. More details is only availble to users with Teacher role in the platform.
Any cooperating teacher can inject his teaching contents in this lecture with a control visibility upto ten levels. Also allow cloud contents integration and videos integration.
This will open the interactive applicaiton that enables the teachers to define the interaction for the videos and track interactive learning at real time by the system.
Allow the owner of this lecture to edit its details.
Allow the teacher of this course to delete this lecture after passing some constraints.
Allow the teacher shift this lecture to another course.
Follow the following steps to register, login and recover password. After logged in, System will further guide you for more effective learning and tracking your progress.